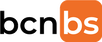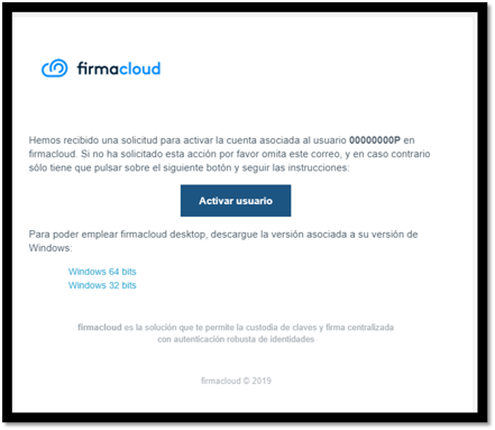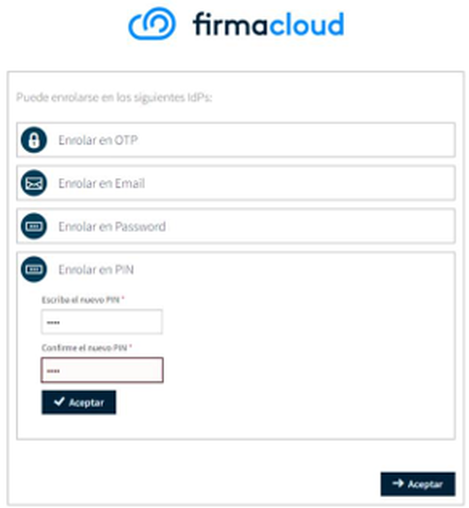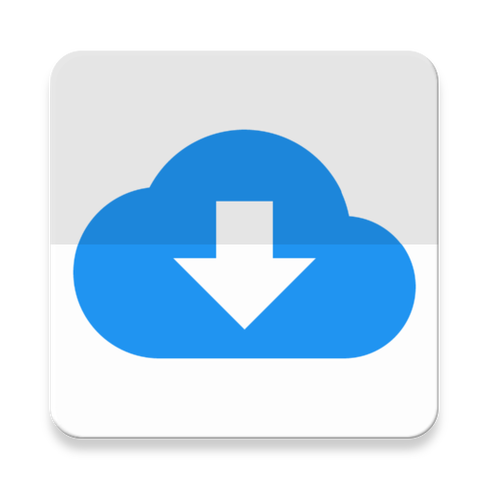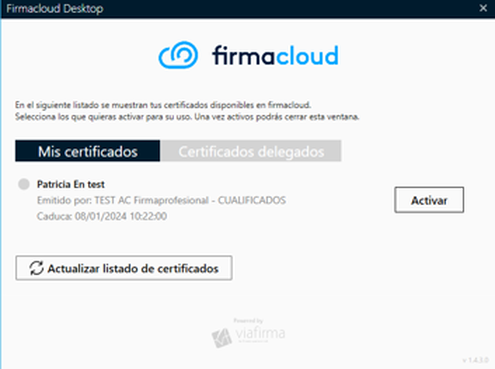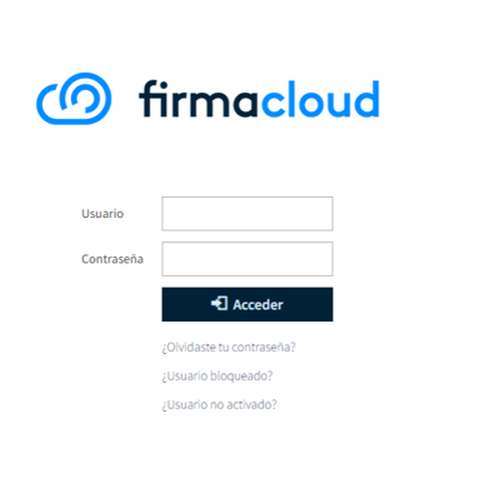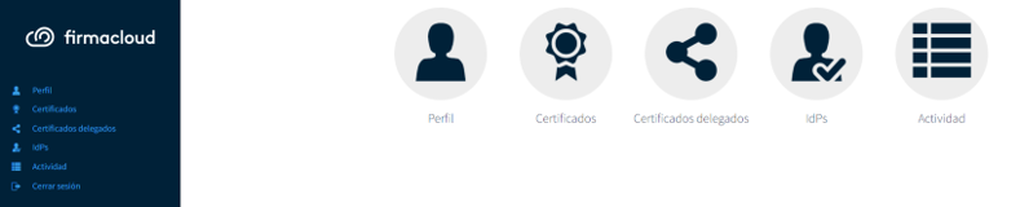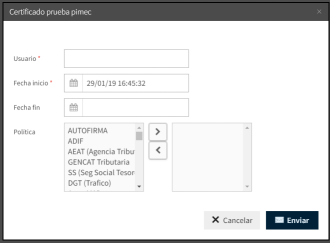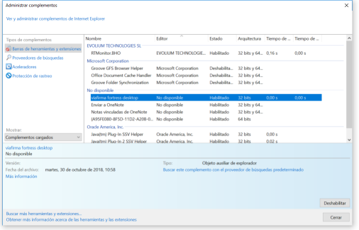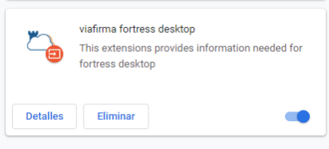|
1. USER ACTIVATION Once we have generated your Digital ID, you will receive an email from FirmaCloud in order to activate it. If you do not receive it, please check in your Spam folder. If it is not there either, let us know and we will resend. To activate your ID, just click on the button you will find in the email and in continuation you will be prompted to define and confirm your password to access the firmacloud platform online. You will also find links to the program Firmacloud Desktop for 32 and 64 bit Windows computers that you will need to download in order to start using your ID. |
|
2. AUTHENTICATION METHOD Once you have defined your password, you will be prompted to choose your authentication method. This is the number that the firmacloud system will ask you to confirm every time you want to use your ID. Here, choose "Enrolar en PIN" and define and confirm your authentication PIN number. Then click the button "Aceptar" to finalize. |
|
3. APPLICATION INSTALLATION If you have not already done so, you have to download the FirmaCloud Desktop application by using the links contained in the activation email or by downloading the installation program directly using the following link: https://descargas.firmaprofesional.com/downloads/CSP/firmacloud/firmacloud-desktop.exe The application works on 32 or 64 bit Windows computers only. Whenever you want to use your ID, the program needs to be running. You can access the application by using your DNI or NIE as identification and and the PIN authentication that you defined in step 2. |
|
Once you are inside FirmaCloud Desktop, you can see all your owned digital ID's. You can also see all the ID's that you have been authorised to use as a delegate by the owners of the ID's In order to start using an ID, you will have to activate them by clicking on the corresponding button. If you have three or more owned or delegated ID's, a search function will automatically appear. If any new ID's have been added recently, press the "actualizar listado de certificados" button to make them appear in the list. |
|
4. ONLINE ACCOUNT ACCESS You can access your account online by going to: https://fortress.firmacloud.com/fortress/ You can access your account using your DNI or NIE as identification and the password that you defined in step 1. Here you can also recuperate your password if you have forgotten it, and unblock or activate your user. Once inside, you can see your profile, all your Digital ID's and delegations, authentication methods and the activity register of each ID. Here you can also remove delegations or permanently delete any ID's you no longer need. |
5. DELEGATION OF YOUR DIGITAL ID
You can delegate and authorise other users to use your ID in your name. If we are handling your accounting, taxes or payroll we will ask you to authorize delegation for our staff that is handling your account. In this case you will receive an email with a delegation request that you just have to approve by clicking on the button in the email.
You can also delegate your ID yourself by rightclicking on the ID you want to delegate and choose the option "Delegaciones".
|
Next, introduce the DNI or NIE of the user you want to delegate your ID to.
You can also define start and end dates of the delegation if you would like the delegation to be temporary. Finally, choose the services that the delegated person can access with your ID. If you leave it blank, the user will be able to access all services. |
6. INSTALLATION OF BROWSER EXTENSIONS
For your ID to function properly, please make sure the required extensions are installed in your web browser. If this was not done during the installation of the FirmaCloud Desktop application, you will have to do this manually.
For your ID to function properly, please make sure the required extensions are installed in your web browser. If this was not done during the installation of the FirmaCloud Desktop application, you will have to do this manually.